仿真系统任务流程使用说明书
一、运行
1.1 打开exe
双击桌面上的FMS虚拟仿真教学系统.exe,执行仿真系统。如图1-1所示。

图1-1
1.2 运行界面
打开exe后跳出运行界面,点击运行按钮即进入FMS虚拟仿真系统。如图1-2所示。
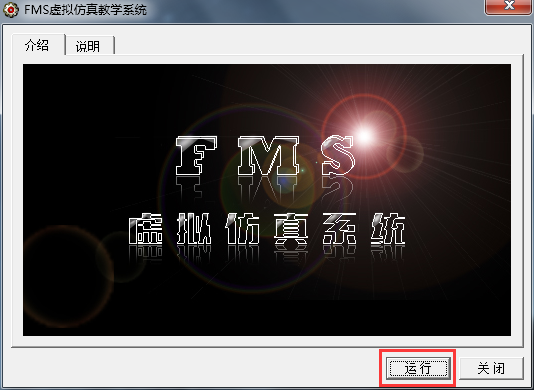
图1-2
1.3 登录界面
经过一段时间的加载,进入登录界面,输入用户名与密码(用户名:1,密码1为最高级别帐号),点击登录按钮登录,进入主场景。如图1-3所示。
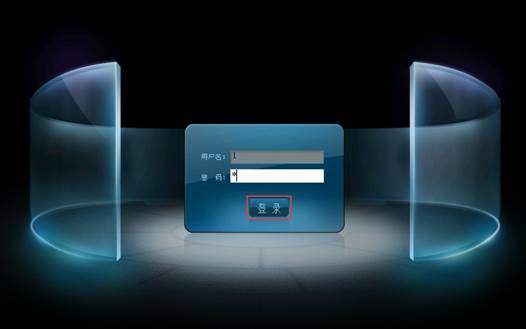
图1-3
1.4 系统介绍
登陆成功后,场景开始自动漫游同时播放实验室介绍的音频。点击屏幕上方的“退出系统介绍”的按钮,退出实验室介绍的音频,进入系统主场景。如图1-4所示。

图1-4
1.5 仿真系统主场景
FMS虚拟仿真教学系统是将柔性制造系统1:1的呈现在用户就面前,由任务的形式来让用户熟悉整个柔性制造系统,在登录完毕后,进入主场景之前有个提示界面,提示界面自动读取你的用户信息与任务进度,根据用户的任务进度在界面上显示在什么时候完成了什么任务,以及后续的动作提示。如图1-5所示
关闭提示界面后,用户可以点击场景中的NPC老师,接取任务(如图1-6区域1所示),也可以点击场景右下角的菜单界面,进行系统设置(如同1-6区域2所示),其余菜单界面由于任务的约束性,暂时为不可用状态,只有接到与其相关的任务才可以被点击。

图1-5
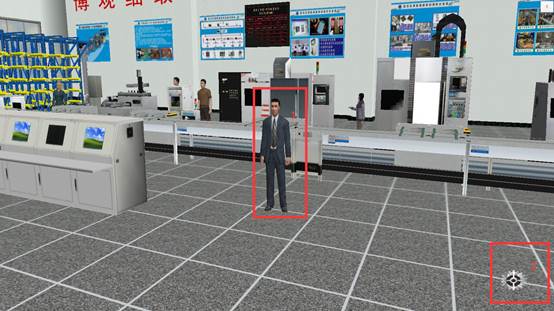
图1-6
1.6 菜单界面
点击右下角的小齿轮(如图1-6区域2所示)弹出圆盘状主菜单(如图1-7所示),主菜单上6个按钮分别为:
1、监控界面:点击可弹出监控二级菜单,可以监控各个设备之间数据的变化。(内容暂无)
2、手机界面:点击可打开手机界面,进行仿真手机操作虚拟设备。(具体在2.3单机界面手机界面)
3、系统设置:点击可弹出设置二级菜单,包含有系统音乐、简介、帮助和退出。(如图1-8)
4、MES界面:点击可打开外部网页,连接到巨林的产品设计网页上,进行RFID设计。
5、单机界面:点击可弹出单机二级菜单,包含有立体仓库、传输线、机器人和装配站。(具体在2.3单机界面)
6、集成配置:点击可打开集成配置的exe,进行电子线路的认识与熟悉。
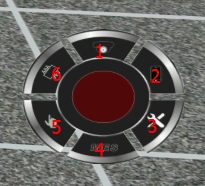
图1-7
 图1-8
图1-8
二、任务
在场景中点击任务NPC,领取任务,按用户等级来划分可接任务,用户不可越级接受任务。具体如图2-1所示。

图2-1
2.1 认知任务
1、点击NPC,弹出任务窗口,点击FMS认知按钮,接受认知任务。若不想领取任务则点击左上角的返回按钮。具体如图2-2所示。

图2-2
2、领取FMS认知后弹出任务确领框,用户需点击确认按钮进行确定,防止选错任务。具体如图2-3所示。
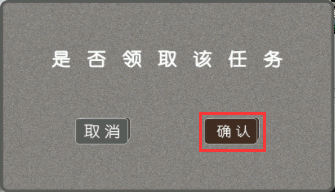
图2-3
3、确认领取认知任务后,屏幕右侧的任务步骤界面自动弹出,任务步骤栏包含任务目的、任务步骤、任务提示、任务帮助,用户可以随时查看任务目的,是自己明确自己的目的,同时可以根据系统提示的任务步骤进行操作,若遇到困难则可以点击任务提示与任务帮助进行辅助。如果用户不需要任务步骤界面,点击屏幕右上方的箭头按钮将任务提示框隐藏;若想再次观看任务步骤界面,则再次点击即可重新弹出界面。
用户根据任务帮助依次点击各个设备,完成设备的认知任务,每完成一个设备的认知,任务帮助上的红框相应的消失,使用户能对整个FMS柔性制造系统有一个总体的认知。具体如图2-4所示。
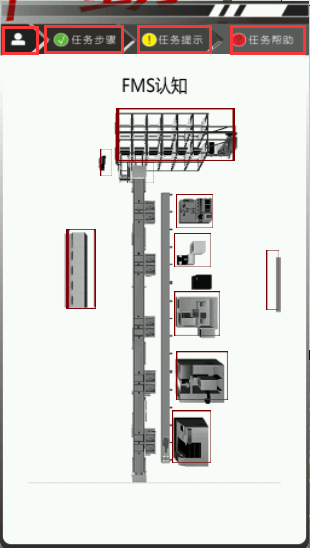
如图2-4
4、根据任务步骤界面的提示与帮助,将单个设备全部认知完毕后,点击场景中间的铭牌进行柔性制造单元、柔性制造线与柔性制造系统的认知。具体如图2-5所示。

如图2-5
5、待完成所有的认知任务后,系统自动检测任务进度,弹出任务提交按钮,点击任务提交按钮即完成任务。具体如图2-6所示

如图2-6
2.2 整线任务
1、点击任务NPC,弹出任务界面,点击整线任务。整线任务有4个子任务模块,分为开机任务、整线轴类、整线端盖和整线箱体。其中除开机任务外,其余三个任务只需观看既定动画即可,不需要进一步的操作。具体如图2-7所示。
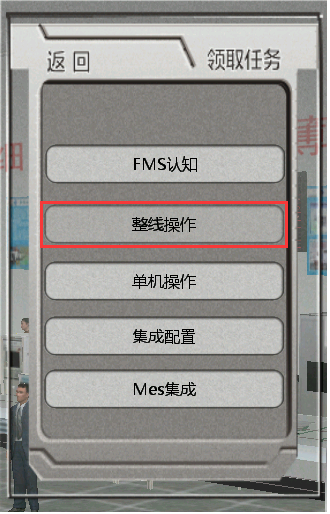
图2-7
2.2.1 开机向导
点击“开机向导”领取开机任务,对场景中各个设备进行开机操作。具体如图2-8所示。
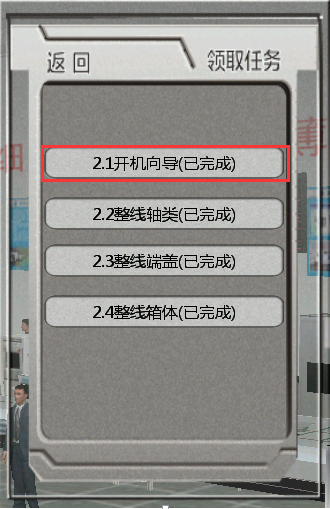
图2-8
3、领取开机向导任务后弹出任务确领框,用户需点击确认按钮进行确定,防止选错任务。具体如图2-9所示。
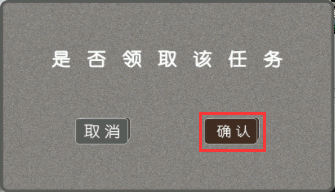
图2-9
4、用户根据任务步骤依次完成相应设备的开机操作,每完成一个设备的开机操作,点击任务步骤窗口下方的下一步按钮,使其提示内容切换到下一个设备。(如果未完成任务点击了下一步,会提示任务未完成)。具体如图2-10所示。
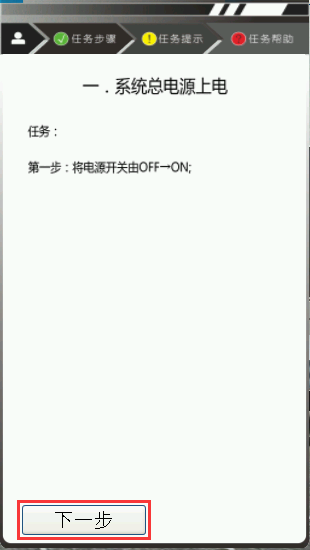
图2-10
5、待完成所有的开机任务后,系统自动检测任务进度,弹出任务提交按钮,点击任务提交按钮即完成任务。具体如图2-11所示.

图2-11
2.2.2 开机向导的具体流程
1、总电源
行走到总控台背面,点击下图框选图片,弹出总电源上电界面如图2-12、2-13所示。

图2-12

图2-13
点击总控台背后的电源开关,打开总电源界面,点击中间的电源按钮,将开关向上拨到红色显示的按钮。此时总控台上电完成。
2、总控台
行走到总控台正面,点击下图框选位置,弹出总控台操作界如图2-14、2-15所示。

图2-15

图2-16
先点击气泵开关,气泵运行灯亮,再点击液压开关,液压运行灯亮。之后一次点击车床急停、加工中心急停、雕铣机急停、检测站急停、装配站急停、传输线急停、机器人急停、立体仓库急停等8个急停按钮。对应的停止灯会灭,同时系统报警蜂鸣灯停止闪烁。
之后点击车床启动、加工中心启动、雕铣机启动、检测站启动、装配站启动、传输线启动、机器人启动、立体仓库启动等8个启动按钮,车床灯、加工中心灯、雕铣机灯、检测站灯、装配站灯、传输线灯、机器人灯、立体仓库等及对应的运行灯亮。
将系统手/自动旋钮选择到自动模式,按下系统启动按钮。总控台开机操作就结束了。
3、数控车床
行走到数控车床前面,点击下图框选图片,弹出数控车床操作界面。如图2-17、2-18所示。
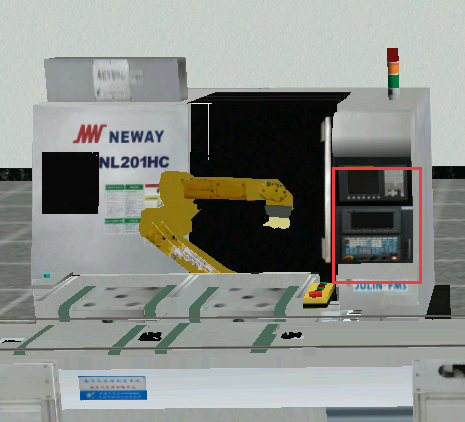
图2-17

图2-18
1、 点击总电源按钮,开启数控车床,数控车床显示屏亮起。
2、 点击界面右侧的急停按钮,解除机床报警,机床报警灯灭。
3、 点击机床回零按钮,在点击X+按钮,再点击Z+ 按钮,机床准备好灯亮。
4、 点击手动模式按钮,弹出如下图2-19所示界面。
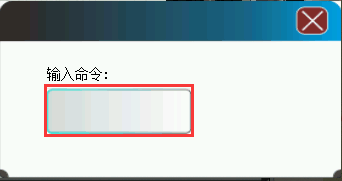
图2-19
手动输入M20.然后按下回车键,如果程序输入正确,界面消失。
再点击左下方绿色的循环启动按钮,按下自动模式按钮,机床进入自动模式。循环启动灯亮。
4、加工中心
行走到加工中心前面,点击加工中心操作台,弹出加工中心操作界面。如图2-20、2-21、2-22所示。

图2-20

图2-21

图2-22
1、 点击显示屏界面左边绿色的电源按钮,显示屏亮起。启动主电源操作完成。
2、 点击操作界面右下角中的急停按钮,解除加工中心急停报警。
3、 点击加工中心中的回零旋钮,让加工中心进入回零模式,然后依次点击+Z、+Y、+X按钮,按钮依次亮起。
4、 点击加工中心的手动旋钮、加工中心进入手动模式,弹出命令对话框。输入命令M20。按下操作界面左下角绿色的CYCLE START按钮,再点击自动按钮,CYCLE START按钮亮起。
5、雕铣机
行走到雕铣机前面,点击雕铣机点击如图框选处,弹出雕铣机操作界面。如图2-23、2-24所示。

图2-23

图2-24
1、 点击雕铣机操作界面右下角中的绿色按钮,启动雕铣机电源,雕铣机显示屏亮。
2、 点击雕铣机操作界面左下角中红色按钮,解除急停报警。
3、 点击回零按钮,雕铣机进入回零模式,再点击左下角中的绿色的循环启动按钮,循环启动按钮灯亮。
4、 点击手动按钮,雕铣机进入手动模式,弹出命令输入命令框,输入命令M20。
当操作结束时,点击步骤任务下一步,然后点击显示屏界面的隐藏窗口按钮。
6、装配站
行走至装配站旁,点击下图框选图片,弹出装配站开机操作界面。如图2-25、2-26所示。

图2-25

图2-26
1、拉起装配站急停按钮,解除急停报警。
2、按下启动按钮,将手动自动按钮达到自动,自动运行灯亮。
7、传输线
行走至传输线旁,依次点击下图框选图片,弹出传输线开机操作界面。如图2-27、2-28所示。

图2-27

图2-28
1、拉起传输线急停按钮,解除急停报警。
2、按下启动按钮,自动运行灯亮。
8、行走机器人
行走到机器人电气柜前,点击下图框选图片,弹出机器人开机操作界面。如图2-29、2-30所示。
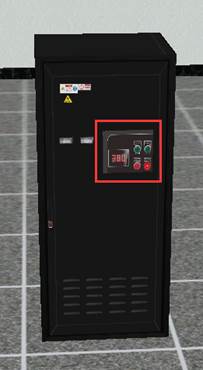
图2-29

图2-30
1、拉起机器人滑轨急停按钮,解除急停报警。
2、按下启动按钮,将手动自动按钮达到自动,自动运行灯亮。
3、拉起机器人急停按钮,解除急停报警。
4、按下启动按钮,将手动自动按钮达到自动,自动运行灯亮。
9、立体仓库
行走至信息终端前点击下图框选位置,弹出仓库开机界面。如图2-31、2-32所示。
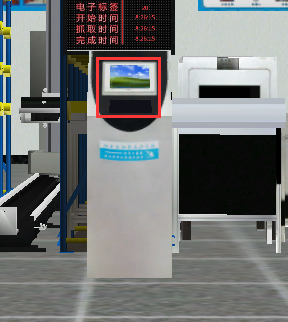
图2-31

图2-32
仓库开机界面中第一行4个按钮为开机启动按钮,右下侧6个信号点为仓库状态标识点。左下12个按钮为仓库单机操作按钮。
仓库开机操作流程:
1、 仓库在系统启动时,默认进入急停状态,引起报警信号灯亮。用户启动仓库前需要点击一次急停按钮,解除仓库报警。仓库报警解除后,仓库进入停止状态,停止信号灯亮。
2、 将手/自动旋钮指向自动方向,让仓库进入自动操作模式,自动信号灯亮。
3、 点击启动按钮,让仓库进入启动状态,待机灯亮,同时堆垛机回到安全位置。
2.3 单机任务
1、点击任务NPC,弹出任务界面,点击单机任务。如图2-33所示。
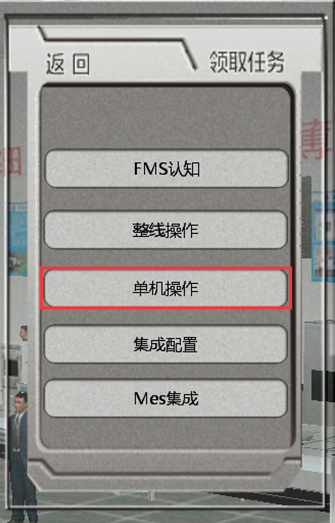
图2-33
单机任务主要是由系统后台发布,分为仓库单机、机器人单机、传输线单机、装配站单机4大部分,用户可以在场景中对各个设备的操作界面进行操作来对模型进行相应的运动。
1、 接受单机任务后,用户可以打开场景设备模型上的面板,也可以从主菜单除打开单机菜单,跳出单机二级菜单界面,从而进行选择。具体如图2-34所示

图2-34
2、选择相应的设备进行单机操作后,用户视角自动切换到相应的设备处。用户可以根据操作提示进行设备的单机操作。
3、待完成系统所发布的所有的单机任务后,系统自动检测任务进度,弹出任务提交按钮,点击任务提交按钮即完成任务。
以下是各个设备的单机界面的介绍
2.3.1 立体仓库单机界面
立体仓库单机界面如图2-35所示。

图2-35
仓库开机界面中第一行4个按钮为开机启动按钮,右下侧6个信号点为仓库状态标识点。左下12个按钮为仓库单机操作按钮。
1、 将手/自动旋钮指向手动方向,让仓库进入手动操作模式,手动信号灯连。
2、 通过X+、X-、Y+、Y-、Z+、Z-、X复位、Y复位、Z复位和单机操作界面中按钮来对堆垛机进行操作。
3、 点击切换立体仓库单机界面。如图2-36所示。
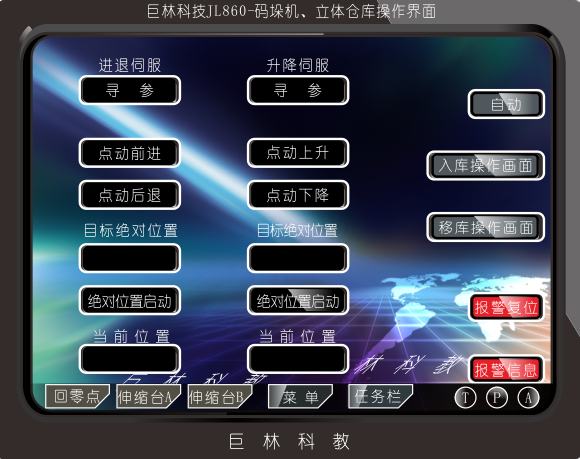
图2-36
仓库单机界面左侧2列功能划分,进退伺服一列为堆垛机X轴操作,分别包括寻参、点动前进、点动后退3个按钮、目标绝对位置和当前位置2个坐标点;升降伺服一列为堆垛机Z轴操作,分别包括寻参、点动前进、点动后退3个按钮、目标绝对位置和当前位置2个坐标点;单机操作界面中最后一行为堆垛机Y轴操作,包括会零点、神缩台A、神缩台B等3个按钮。右下侧2个红色操作键为报警功能,分别为报警复位和报警信息按钮。
进退伺服:
① 寻参:使堆垛机回X轴零点位置
② 点动前进:按钮按下时使堆垛机向前移动,按钮松开移动停止。
③ 点动后退:按钮按下时使堆垛机向后移动,按钮松开移动停止。
④ 目标位置:显示堆垛机X轴当前所在位置
⑤ 当前位置:显示堆垛机X轴当前所在位置
升降伺服:
① 寻参:使堆垛机回Z轴零点位置
② 点动前进:按钮按下时使堆垛机向上移动,按钮松开移动停止。
③ 点动后退:按钮按下时使堆垛机向下移动,按钮松开移动停止。
④ 目标位置:显示堆垛机Z轴目标所在位置
⑤ 当前位置:显示堆垛机Z轴当前所在位置
Y轴操作:
① 回零点:使伸插机构回到安全位置
② 伸缩台A:使伸插机构向右伸出,直至伸插机构完全伸出后移动停止。
③ 伸缩台B:使伸插机构向右伸出,直至伸插机构完全伸出后移动停止。
报警功能:
① 报警复位:当仓库出现误操作报警时,点击该按钮,解除报警。
② 报警信息:记录所有误操作引发的报警信息。
2.3.2 传输线单机界面
传输线是为了配合立体仓库与机器人、机器人滑轨和机床等设备而存在的,在这里并不需要进行特意的设置。
2.3.3 工业机器人单机界面
机器人示教器如图2-37所示。
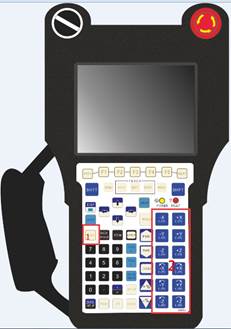
图2-37
接受机器人单机任务后跳出机器人示教器。区域1为机器人复位按钮,按下按钮机器人回复安全位置。区域2为机器人6轴旋转按钮,按下按钮不放即可进行相应的旋转,弹起按钮即可停止旋转。
2.3.4 机器人滑轨单机界面
机器人开机界面如图2-38所示。
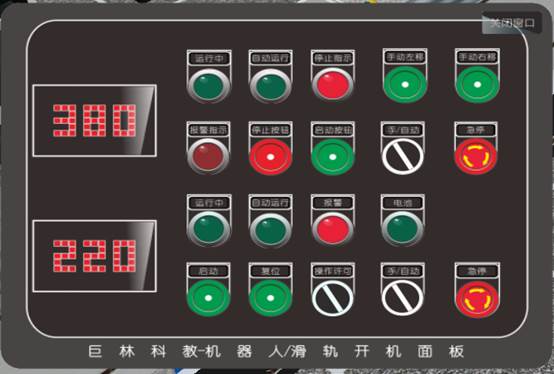
图2-38
打开机器人开机界面,首先将手动、自动按钮打到手动模式,才可以进行后续的操作,右上角两个按钮手动左移、手动右移就是控制机器人滑轨的移动,按下按钮,机器人点动移动。
2.3.5 装配站单机界面
装配站单机界面如图2-39所示。
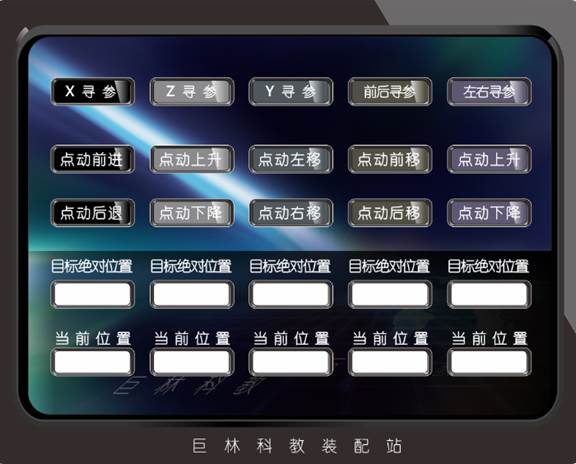
图2-39
装配站单机操作分5列,X寻参一列为MC3381控制X轴操作,Z寻参一列为MC3381控制Z轴操作,Y寻参一列为MC3381控制Y轴操作。前后寻参一列为放料旋转台X轴操作。左右寻参为放料旋转台Y轴操作。
MC3381控制X轴操作:
① X寻参:使MC3381控制回X轴零点位置
② 点动前进:按钮按下时使MC3381控制向前移动,按钮松开移动停止。
③ 点动后退:按钮按下时使MC3381控制向后移动,按钮松开移动停止。
④ 目标位置:显示MC3381控制X轴目标所在位置
⑤ 当前位置:显示MC3381控制X轴当前所在位置
MC3381控制Z轴操作:
Z寻参:使MC3381控制回Z轴零点位置
① 点动前进:按钮按下时使MC3381控制向上移动,按钮松开移动停止。
② 点动后退:按钮按下时使MC3381控制向上移动,按钮松开移动停止。
③ 目标位置:显示MC3381控制Z轴目标所在位置
④ 当前位置:显示MC3381控制Z轴当前所在位置
MC3381控制Y轴操作:
① Y寻参:使MC3381控制回Y轴零点位置
② 点动前进:按钮按下时使MC3381控制向左移动,按钮松开移动停止。
③ 点动后退:按钮按下时使MC3381控制向右移动,按钮松开移动停止。
④ 目标位置:显示MC3381控制Y轴目标所在位置
⑤ 当前位置:显示MC3381控制Y轴当前所在位置
放料旋转台X轴操作:
① 前后寻参:使放料旋转台回X轴零点位置
② 点动前进:按钮按下时使放料旋转台向前移动,按钮松开移动停止。
③ 点动后退:按钮按下时使放料旋转台向后移动,按钮松开移动停止。
④ 目标位置:显示放料旋转台X轴目标所在位置
⑤ 当前位置:显示放料旋转台X轴当前所在位置
放料旋转台Y轴操作:
① 前后寻参:使放料旋转台回Y轴零点位置
② 点动前进:按钮按下时使放料旋转台向前移动,按钮松开移动停止。
③ 点动后退:按钮按下时使放料旋转台向后移动,按钮松开移动停止。
④ 目标位置:显示放料旋转台X轴目标所在位置
⑤ 当前位置:显示放料旋转台X轴当前所在位置
2.3.4 仓库单机—手机界面
接受单机任务后即可打开主菜单上的手机菜单,跳出手机界面。手机界面操作如下所示:
1、 用户名与密码默认,点击系统登录进入到手机首页。如图2-40所示。
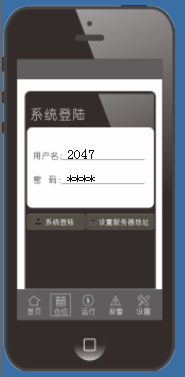
图2-40
2、手机登录后进入手机首页,(如图2-41)用户可以点击下方的仓位按钮,查看仓库情况,对仓库进行操作(如图2-42所示);点击运行按钮,查看正在运行的情况(如图2-43所示);点击报警按钮,查看报警信息(如2-44所示);点击设置按钮对手机进行设置如图2-45所示。

图2-41
用户可以对在仓位界面上对仓位进行出库、出料、移库和放弃的功能。
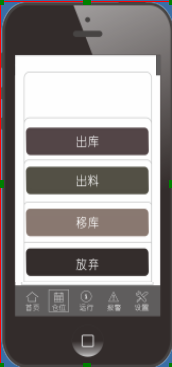
图2-42
用户在运行界面可以查看执行队列,了解有哪些仓位正在操作中。
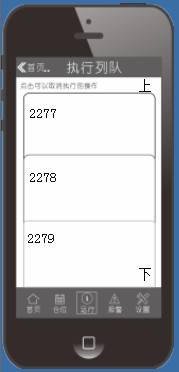
图2-43
用户在报警界面可以查看报警记录,了解有哪些操作引起了什么报警。
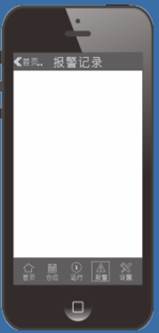
图2-44
用户在系统设置界面可以做以下操作,清空指定仓位、退出当前用户和关闭应用程序。其中清空指定仓位顾名思义,清空某个你所指定的仓位,使该仓位中无物品;退出当前用户就是退出到手机登录界面,用户可以更改用户名和密码,再次登录;用户点击关闭应用程序则直接退出手机界面。
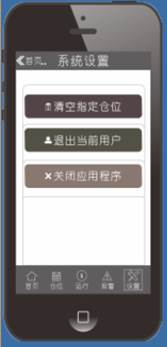
图2-45
三、操作方式
用户在FMS虚拟仿真教学系统中共有3种操作方式,角色操作,定点查看,跟随相机。操作方式由下所示。
3.1 用户角色视角操作
用户在以第三视角操作人物模型进行行走等操作,操作方式如下:用户可以使用鼠标左键点地行走;鼠标左键按下不动,左右移动,场景即左右进行视角转动;鼠标左键按下不动,上下移动,场景即上下进行视角转动;鼠标滚轮负责视角的远近,滚轮向上则视角拉近,滚轮向下则视角拉远。
3.2 用户认知视角操作
用户在认知时,是定点观察相机,用户把鼠标左键按下不动,左右移动,场景即左右进行视角转动;鼠标左键按下不动,上下移动,场景即上下进行视角转动;鼠标滚轮负责视角的远近,滚轮向上则视角拉近,滚轮向下则视角拉远。
3.3 用户整线视角操作
用户在整线任务开机向导任务介绍后,进入观看轴类、端盖和箱体的整套动作时,是使用跟随相机,用户的视角会跟随着工装板进行移动,用户无法退出该相机,但可以调整视角,用户把鼠标左键按下不动,左右移动,场景即左右进行视角转动;鼠标左键按下不动,上下移动,场景即上下进行视角转动;鼠标滚轮负责视角的远近,滚轮向上则视角拉近,滚轮向下则视角拉远。